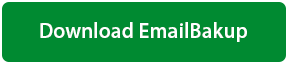How to Save All Attachments from Multiple Emails in Outlook?


Do you want to save all attachments from multiple emails in Outlook? Don’t worry, it’s simple now! When it comes to Microsoft Outlook application, there is nothing it cannot do. This email application is the most widely used email client and allows users to send and receive emails as communication for formal and informal purposes. Aside from important information, attachments are the most valuable property that your email contains. You may have thousands of attachments in your account that you need to back up for future purposes. But saving them one by one can be a very hectic task and can be time-consuming.
Similar blog posts
That is why Outlook offers you an option whereby you can save attachments from multiple emails at once. You just need to select each email and then go to the export option. Now you can count how long it will take depending on how many folders you have and how many emails they contain. For less this time, we have another offer for you whereby you can accomplish this task faster. But for your convenience, we offer you the manual process. So take a look below.
- Start the Outlook application and select the email to export all Outlook attachments
- Then select a single attachment from that email
- You will now see the message “Save all attachments” on the “Attachments” tab
- Now, provide the path of the folder where the attachments will be saved and click OK
- Lastly, click “OK” to extract the attachments to the desired location
This is the manual process that allows you to save attachments from Outlook emails. However, the condition here is that even if Outlook provides such options for storing multiple attachments, you will have to search through emails and if you have thousands of emails the task will become lengthy and hectic.
In order to overcome this situation, we promised to offer you another method that can do this task with just a few clicks. Let us introduce you to one of the best applications specially designed for completing this crucial task.
4n6 Outlook Attachment Extractor: Simplifying Task
Email Converter is the solution when you need a quick way to get the job done. The application can save attachments from multiple emails in Outlook with just a few clicks. You don’t have to open every folder; you don’t have to go through every email. Just select the PST files from the device and extract attachments from them, a better option than the manual process. That is why we recommend this tool to you.
Added bonus of the tool
In addition to extracting attachments from Outlook, the tool also helps extract multiple attachments from Outlook.com. Yes, this tool is all in one that allows you to do the job from both email services. Therefore we offer you the following process to save attachments from both Outlook and also Outlook.com. Take a look below:
Save Attachments from Multiple Emails in Outlook
- Download Outlook attachment extractor tool on your pc.
- Install and then launch the application to begin the process

- Click on Open >> Email Data Files >> Outlook PST / OST files

- Now choose email folders from your computer to be loaded on the tool

- Now click on the Extract tab and then click on attachments

- Hit on Browse option to select the desired folder. Lastly, click on press Save button.

Congratulation! Now your attachments will be saved at any specific location.
This process applies to Outlook. If you’d like to save attachments from Outlook.com as well, here’s how you can do this with the below steps.
Save Attachments from Multiple Emails in Outlook.com
- After running the same suggested application

- Click on the Open >> Email Accounts >> Add account

- After that enter account login details like email id and password. Now click on Add option.

- Now you can see complete information in the software interface with all email properties.

- Choose Extract tab and select attachments option from the drop-down menu.

- Select the folders from which you want to extract attachments

- Browse the location to store the output data. Finally, click on the Save button to start.
The process then begins as soon as you click the Save button. Saving all attachments only takes a few moments. After completion, you will receive information together with the tab with which you can directly open the storage location where your attachments have been saved.
In Conclusion
The article provides a reliable method for solving how to save attachments from multiple emails in Outlook and also from Outlook.com. We have provided you with both the manual and the automatic method for completing the task. You can choose any of the methods you like. However, if you need to quickly complete the task with just a few clicks, then choose the automatic method which is Outlook Attachment Extractor.