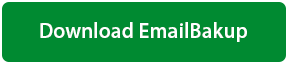How to Backup Outlook Emails & Mailboxes from Desktop & Mail Servers?


This Blog will help you backup Outlook emails & mailboxes from both desktop-based email clients as well as Outlook for Web App.

Anyone can use Outlook ( as a stand alone application) on desktop as well as web-applications like Outlook.com (a free Webmail service from Microsoft) previously known as Hotmail or Outlook on the Web (known as Exchange Web Connect, Outlook Web Access, and Outlook Web App) which is used in multi-user application like Office 365, Exchange Server, and Exchange Online in corporate world.
As all of you already know, Microsoft Outlook is one of the most popular desktop-based e-mail clients for all corporate users. It is not only primarily used for sending and receiving email messages. But, there are plenty more functions like calendaring, Task management, note-taking, journal logging, contact management etc. Therefore, also referred to in the Microsoft Office Suite as the “Personal Information Manager (PIM)”, it is clear that this sort of information can need storage as well. However, how is it possible? And Where does it store the data?
Let’s discuss about Outlook storage to get a clear idea what you actually need to backup from web & local PC:
- When using Desktop based Outlook, it stores complete information in its proprietary file called PST (or Personal Storage File) locally on a user’s System.
- In Microsoft Exchange Server, all the data items are delivered to and stored on the server in mailbox. In simple words, the Exchange mailbox is created on a server if you are using Microsoft Outlook with Exchange Server.
- Similarly, if you are an Online Outlook.com user, the data will be stored in Outlook.com Mail Server
Why You Need to Backup Mail from Outlook Offline & Online?
As we discussed earlier about , the storage of Outlook emails on both system & Mail servers. You might not be thinking about saving & backing your Outlook emails & mailboxes, but what tends to happen if you’ve lost access to your email account. All the emails & vital information that you have used in your lifetime would be gone. You don’t want this to happen if you use your Outlook business email address.
Check out few Reasons why exactly you need to take backup of Outlook emails :
- Most Common reasons is, often people forget their passwords. You might also have gone through this at least once in your lifetime. Right? But is there any solution for that? Yes, but it can be much time consuming that you actually think.
- Another reason might be you got hacked out of nowhere. It this happens, there absolutely no quick way to recover it. But if have a safe backup with you then you surely have a chance.
- Suddenly, your files got corrupt (Believe me it can happen anytime to you, without you being notified)
- Recover your data in case of hard drive crash
- While moving / shifting your data to entirely new computer.
All of these may happen to you or may not! Although if you cannot afford to lose all of it, you have a self responsibility for making backups.
Do not forget to individually back up your primary Outlook emails. Certain emails contain material that is important to the company: an agreement, a report or a budget plan. To ensure this you must have additional back-ups or additional precautions of all communications containing sensitive company information or conversations.
In the next steps, we will demonstrate you specifically how to do that.
In brief, what we will cover :
1. How to Backup Outlook emails from Microsoft 365 Outlook 2019 Outlook 2016 & below
- Method 1. How emails can be backed up from Outlook (Desktop) to PST
- Method 2. How to Copy Outlook emails using Drop and Drag Emails
- Method 3. How to Save Outlook Emails as HTML or TXT Files
- Method 4. How to Backup using Forward Email to Another Email Account
2. How to Backup Outlook Emails, If you are a Exchange Server User
1. How to Backup Outlook Emails (for Microsoft 365 Outlook 2019 Outlook 2016 Outlook 2013)
For Backing Up Desktop Based Outlook There are few Methods :
Method 1. How to Backup Emails from Outlook to PST format
This method uses an inbuilt facility provided by MS Outlook “Import & Export Wizard”. Now let’s learn how to create a backup of Outlook PST files manually.
- Begin by Clicking on File tab. Then Click the Open & Export option:

- The ImportExport Selection opens the wizard . Select the Import/Export option.

- Choose an Action to Perform : Choose “Export to a File ” for creating PST File.

- Click the Next > button at the bottom of the wizard.
- The Wizard prompts you to select a file type, Choose Outlook Data File (.pst file)

- Next, you’re prompted to select an Outlook folder that you want to export data from: Select desired folder as per your requirement.

- You can also choose to backup Outlook email, contacts, calendar information, notes, and tasks from this prompt.
- Finally choose from Destination Path Where You Wish to Store Your PST Backup. Browse to find a path to export the Outlook data file to. Or, you can save the file in the default path.

- Click the Finish button at the bottom of the prompt.
Method 2. How to Drop Outlook Emails to File Explorer Folders
A safe and quick way to back-up a single Outlook email is to drop it into the File Explorer folder from your Outlook inbox.
- Launch & Open MS Outlook Folder with the message to be backed up.
- Then Select & Open File Explorer & Choose Location where you need to save the backup files

- Simply Drag & Copy Outlook emails to File Explorer from MS Outlook to create a backup copy.

Method 3. Saving Outlook Emails as HTML/ MHT / TXT Files
- Click on the File tab at the top of the screen. Click on Save As option.

- Select the Save as Type : Text / HTML/ MHT within dropdown option

Method 4. How to Forward & Export Outlook Email to Another Email Account
- Open Outlook email that you want to back up.
- Tap on the Forward icon in the Ribbon.

- Finally type Email Address in To field to forward the desired email

2. How to Backup Outlook Emails (For Exchange Server Users )
If Microsoft Outlook is used for Exchange Server, you must be conscious that the Exchange Server mailbox is the default distribution and storage site for Outlook. In general, the primary responsibility for maintaining the Exchange mailbox backups rests with an Exchange Server administrator. But some users prefer to store Outlook data locally in a PST format. Follow the steps below to determine where Microsoft Outlook stores your mailbox data:
- Launch Microsoft Outlook and press on File tab.
- Select Info & Choose Account Settings > Account Settings

-
Click on the Data Files tab under Account Settings Dialogue box.

Note : If you see Online or OST File beside the location , It conveys information that Outlook dats is store within exchange Server mailbox & You need to contact your administrator for taking backup. But if the File name has PST Extension, then the Outlook data is stored locally within your PC. To backup this PST, follow steps given in Method 1 (ImportExport)
3. How to Backup Outlook.com Emails
Method 1: How to backup mailbox from Outlook.com (formerly Hotmail) emails Via Webmail
- In your web browser, navigate Outlook.com and Login to your account
- Choose “All Outlook Settings” now under “Gear” button.
![]()

- Go to General > Privacy and Data under Settings option.

- Press Export mailbox .In about four days Outlook.com prepares the backup copy and sends an e-mail for downloading the mailbox.

If you did not receive a download link email even after four days, Please check the same section (General > Privacy) you will receive a Download Link. To start the downloading of your mailbox containing emails, contacts and calendar items, click on the Download link now.
Method 2 : Backup Outlook.com (Webmail) Via MS Outlook(Desktop)
You can add a new account (Outlook.com) e-mail to store e-mails locally, if you’ve got Microsoft Outlook installed on your PC. For this you need to configure Outlook.com emails within desktop Outlook to backup emails.
- Launch Outlook (2016 or later version)
- Under File Tab, Choose Info > & Select Add Account
- Enter Your Email address & Click on Connect

- Type password you would like to add. Enter your password and choose Next.

- By checking on the connection and Outlook will automatically set up the account.
- When everything is fully setup, a message displayed saying : Account successfully Added.

- Then Proceed with Method 1 (Import Export Wizard) to backup Outlook.com
Method 3. Use an Email Backup Program
Automated ways to save the emails are the perfect way to backup without concern. Since , all the manual ways have one or other shortcomings that , can increase risk chances of losing one or the other data without being noticed. So , it’s safe to use a reliable Outlook Email Backup Tool that enables you to backup all emails, selective emails all at once from Web Server.
It enables you to :
- Backup Emails from Outlook Server (Webmail) / Office 365 Outlook
- It enables to download all emails with attachments , Folders
- You can backup selective Data by Applying desired Filters
- Backup your data by Search , Filter by Date
- Extract Attachments Only & Phone Numbers Only from Emails
- Move your Data from Outlook to Any Other Server

Note : In alternative , you can also go for Email Converter , which will enable you to convert Desktop Outlook Application Data to Multiple Email Data Files , Desktop Email Clients Mail Server/ Webmail to PST, EML, MBOX , PDF , CSV, Gmail, 50+ IMAP Accounts
Concluding
By this blog we are seeking to address the most frequently encountered Outlook backup problems in various platforms. You should choose & execute the best possible technique to backup & save Outlook Emails from Desktop based Outlook . If you are an Outlook for Web user, various tricks are available to backup mailbox from Mail Server as well.