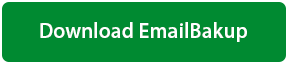How to Backup Email from Outlook Web App with Attachments?


Are you one of those people who use Outlook Web App for email communication and now want to backup email from Outlook Web App for some reason?
Have you found the right solution for this? We assume you still aren’t.
So don’t worry and keep an eye on the blog as it will benefit you in many ways.
There has been a huge surge in questions about how to secure email recently, and we assume that people are now more concerned about data security. We extracted some of the reasons from these queries that result in users need to backup email from Outlook Web App.
Scenario where people backup OWA email
Ease of access. is the main reason for the backup purpose. Sometimes a poor internet connection will result in your inability to access the cloud email service like OWA. And such a situation forces them to backup email from Outlook Web App for offline viewing.
Human Error. We cannot ignore the fact that we are actually accidentally deleting our important emails. If we don’t prepare already, we can’t get them back. In such situations, securing emails helps. You can get them back from the replacement
Cyber-Attack. There are more and more cases of virus attacks and also hacking. In such cases you can get the same old email from the substitute if you can’t access the important email from Outlook Web App at that point.
As the problem we have discussed, it is time to solve the problem with the most reliable and useful solution. The solution should be such that the task can be completed quickly and without delay.
A Professional Approach to Backup Email from Outlook Web App
As a user of Outlook Web App, you have already counteracted with some restrictions that there is no such function for backing up e-mails in any file format.
Now the final and only remaining approach is to use an alternative tool that can overcome this manual limitation as it goes beyond the main benefits. So let’s introduce you to the application that turns hard work into smart work.
4n6 EmailBakup is the tool specially designed to combat this type of data migration problem. This OWA backup tool is very helpful and all in one solution. With the help of the tool, you can easily backup email from Outlook Web App in multiple file formats.
Yes, you read the correct multiple file formats. The tool surprises you again and again with its functionality. The file format is one of them. Want to see what storage option it offers? How can we ignore your demand? Look at them.
File saving options offer by the tool.
- Desktop Email Files: Here you can choose file formats like EML, PST and MBOX. These file formats are supported by various Desktop email clients. So if you are configured with any client you can choose it as a storage option.
- Document Files: Here you get the formats like HTML, Text, CSV and PDF. These file formats are easy to open and emails are kept in an organized manner.
- Cloud-based Account: Here you can backup email from Outlook Web App to various email clients supported by IMAP. For a easy access from any device
Now, let’s get to one of the main sections of this blog. Here you can find out how you can save the OWA emails in the discussed file format. So we offer you the complete guide to the process. Take a look.
Process to Backup Outlook Web App Emails
- Click the Download link below to get a tool on your Windows-supported computer or tablet
- Now Install the application by selecting your familiar language and location and Launch it after the setup is complete

- On the menu bar, click the Open tab, then click Add Account

- Enter the Outlook Web App email address and password, and provide the IMAP address for OWA. Then click the Add button

- Once the OWA account has been successfully added, the tool will upload all of the account’s mailboxes in the left pane. If necessary, you can preview the emails

- Now click on the Export tab and choose Email or Document Files as you like

- Click Browse to select the location on your device for the resulting files, and finally click Save

Wait a moment and your selected emails or folders will be in your chosen location. You can also access the location from the tool by tapping the tab that appears after the backup is complete.
Read More About the Tool
Backup Bulk Emails: Providing so many storage options for Outlook Web App emails is not the only quality of the tool, it also saves the entire emails or folders at once. You don’t need to partially backup the emails as with this application, it is just a one-time task.
Backup With Attachment: Not only emails, but also the attachments are important information that your OWA account keeps. So how can this tool leave attachments behind? The app also backup all attachments from the emails.
Backup Specific Messages: If you only want to back up selected emails, this is possible with the tool. You can search for the e-mail address in the search bar and, if necessary, search it for the respective period. And can then secure it
Selected Location: When you select a document or email file for OWA email backup, you can choose any location on your device for easy access. Since this tool allows you to browse the location, you can easily protect the data from being messed with others.
In Conclusion
There is not yet a manual function that allows you to backup email from Outlook Web App in multiple file formats or any other account. This is only possible with the alternative application. So, if you really want to take advantage of such features, you can try the Outlook Web App backup tool for a more pleasant experience.