How to View vCard file in Excel?


The question of the day is how to view vCard file in Excel.
We can understand how important this task is to you, as it leads you to look for the solution. So don’t worry and trust us. We will offer you the most convenient way to open the vCard file in Excel with just one click or tap.
There are many users who have compressed their contacts into a single file called a vCard.
(Are you one of those users?).
This decision gives them the option to save the contacts in a safe place without taking up much space. It is also very easy to share such contacts as you don’t have to select thousands of contacts one at a time to share with others, or with Excel as well.
Just think of that when you have tons of contacts and you want to open them in Excel. How long it will take? Since there is no option to just tap the contacts, and you are given an option “open with Excel”.
All you can do is enter the contacts one by one in Excel, which can be a very long process.
So, if you want to view a vCard file in Excel, we’d like to suggest one way that you can open it simply by tapping the file. Isn’t it easy for you? Of course, it will reduce your workload.
One of the best ways to view VCF file in Excel is to change the file extension. Don’t you understand? Let us help you.
If you want a one-click solution, you need to convert the vCard files to CSV, and then if you left-click the CSV file, it will simply ask you to open it with Excel and using another application.
This is the most appropriate way to view vCard file in Excel. For now, let us offer you the way you can convert vCard files to CSV. And after that, you know what to do.
Best Way to View vCard Files to Excel
There is no manual or default application by using that you can convert the vCard file format. To accomplish this task, you should use an alternative application that can make this possible and then you can view VCF file in excel.
And the application is known as 4n6 Email Forensics Wizard. Even if you have hundreds of vCard files, you can export them in CSV with a few clicks. The application is very capable of simply performing the task and you can perform it more reliably.
So we take you straight to the process where you can finish your work as quickly as possible.
Easy Steps to View vCard File in Excel
- Now run the software to begin the process. Tap on Open tab and then select Email data Files.
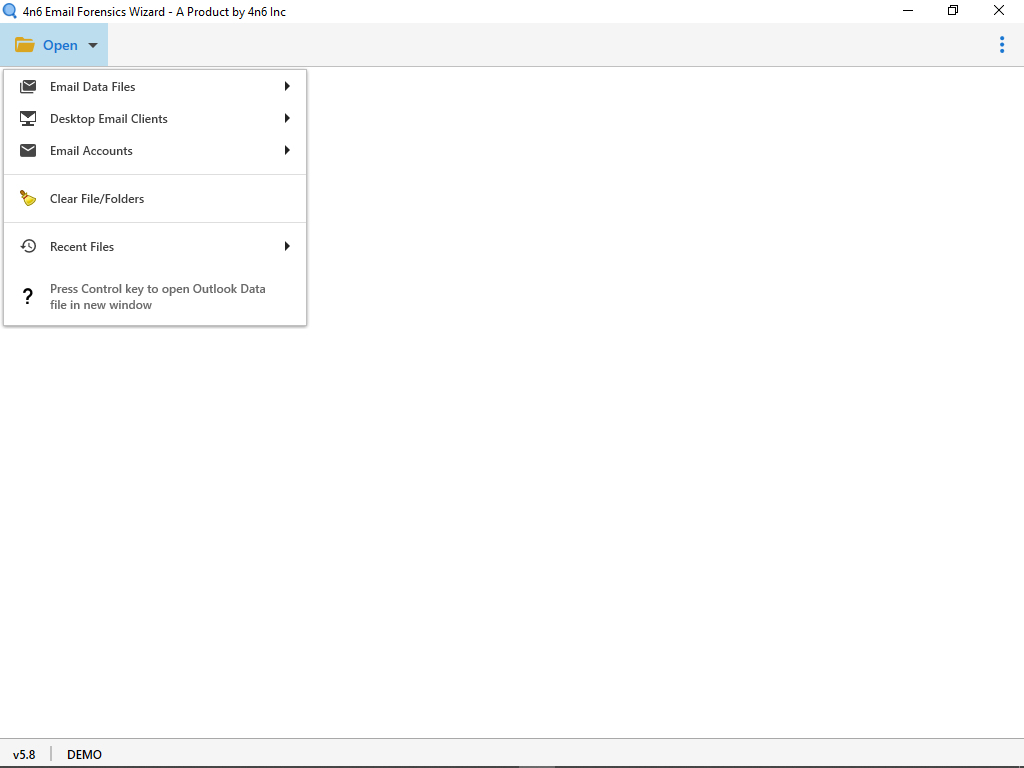
- Click on vCard files and select the .vcf files or folders from the device to load on the software.
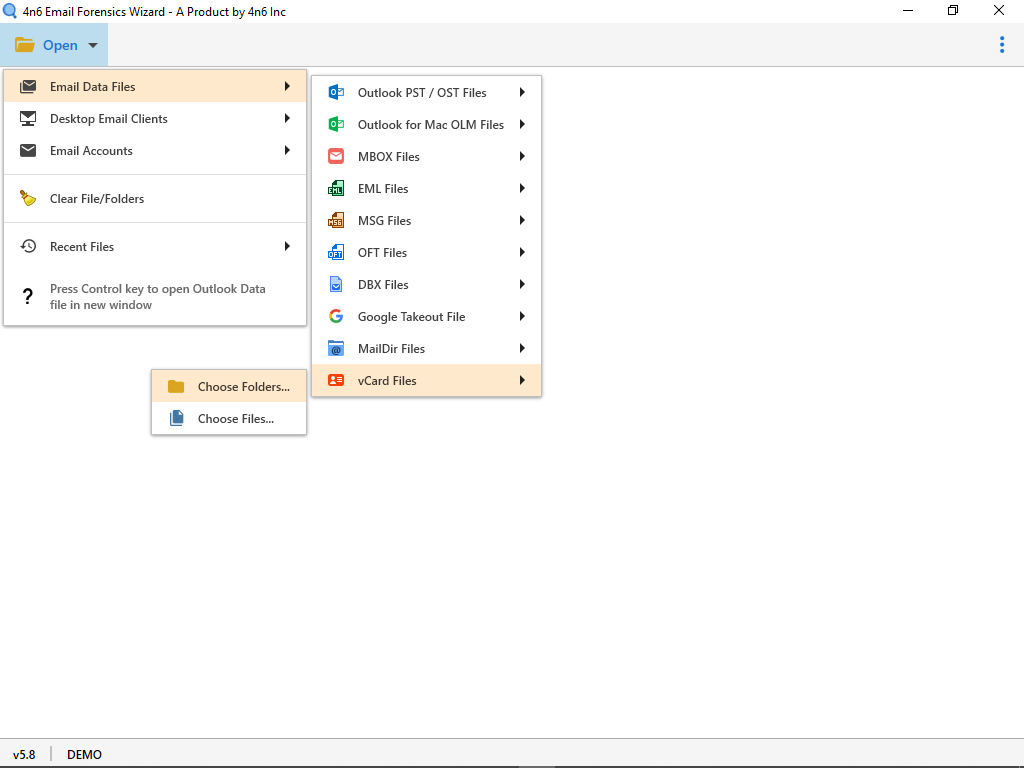
- Once the files are uploaded, now you can get the preview of vCard files
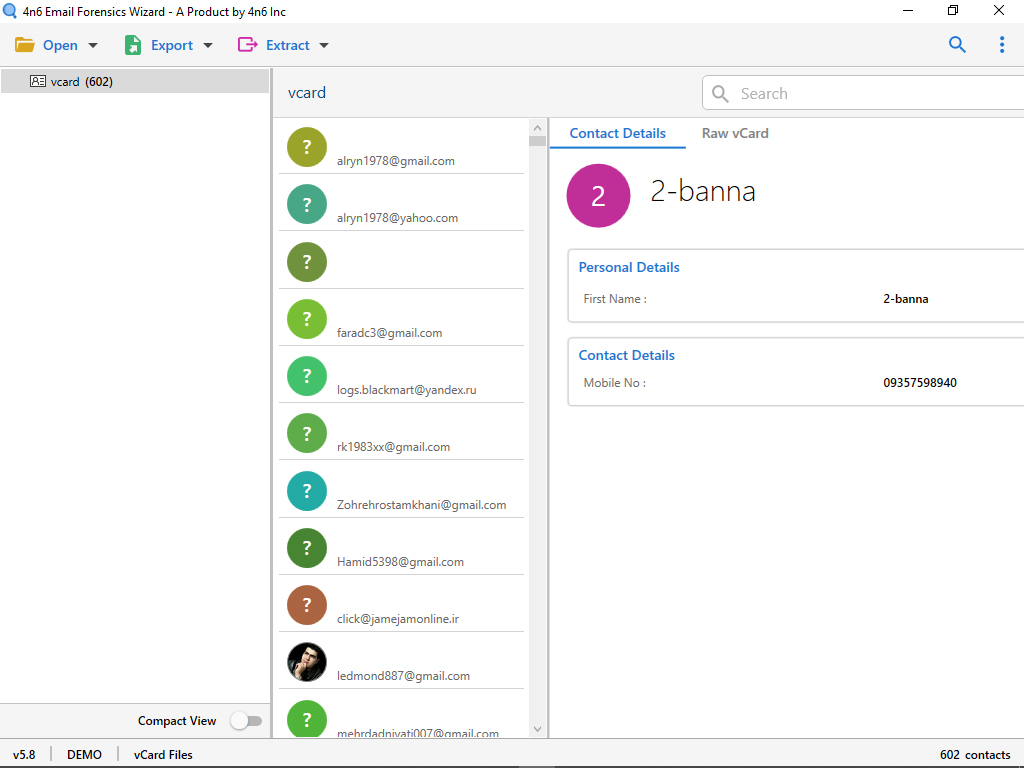
- Click on Export tab and then select the CSV as Document Files
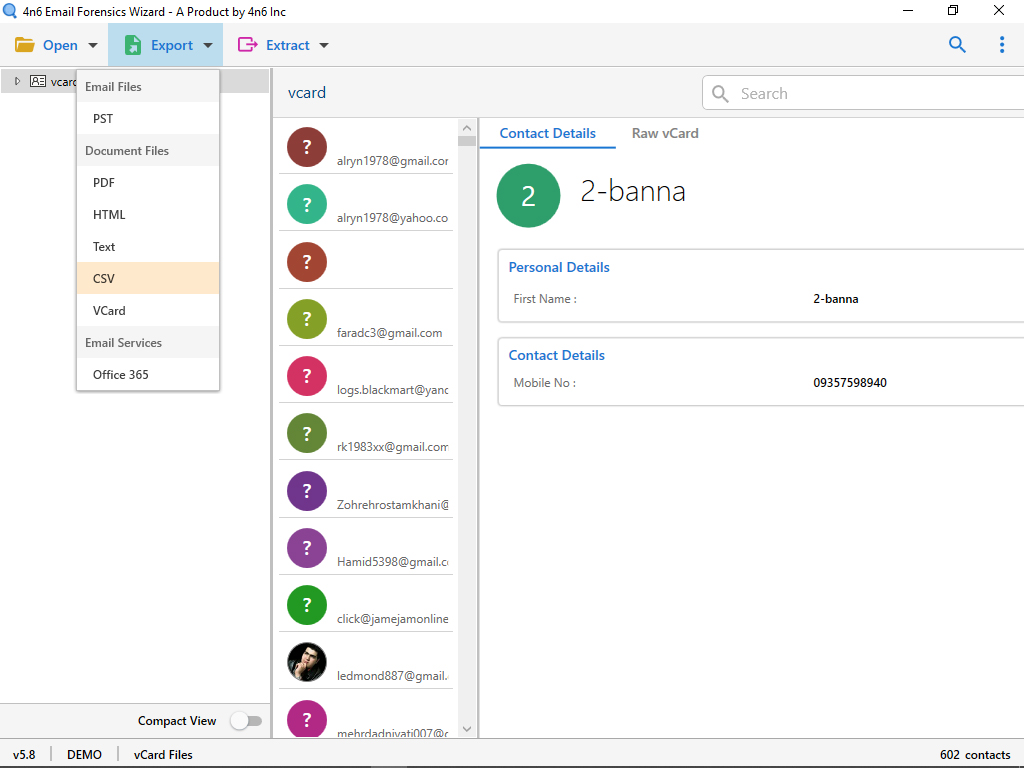
- Click Browse to select the location of your choice and then click the Save
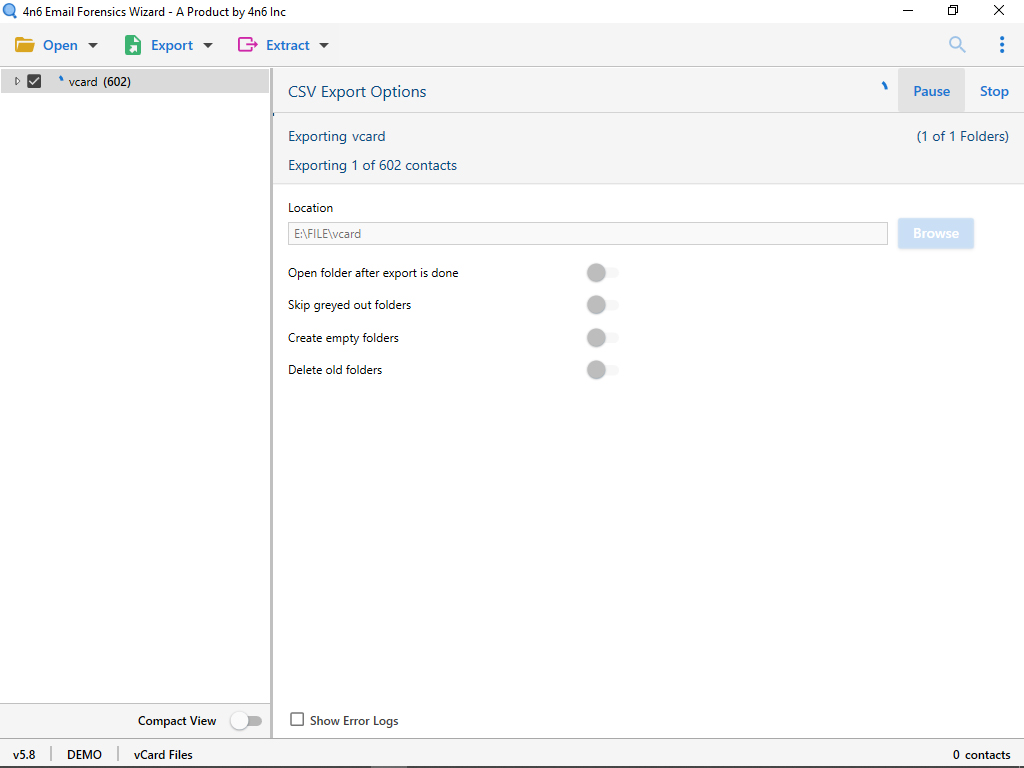
Now the export begins, which will inform you of the completion in a few moments.
Once the files are converted, just click on the CSV files and open them in Excel. Your task is now done and that is how you can view vCard file in Excel.
In Conclusion
Sometimes there comes a situation where you need to view vCard files in Excel. But Excel does not allow you to open vCard files, nor do vCard files offer you the option of opening them directly in Excel.
To overcome this situation, you need to use an alternative application to do the job. So the vCard viewer is perfect for converting the vCard files to CSV so that you can open them in Excel.
Read Related Article
