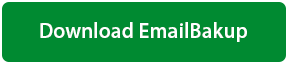How to Backup Office 365 Mailboxes Manually ?


In this blog we aim to help users solve and minimize the issue by supplying users with manual solutions to Backup Office 365 mailboxes, Office 365 email from different accounts:
Many companies assume that transferring your data to Office 365 ensures that your data is safe on the cloud. However, they overlook the fact that Microsoft does not guarantee the entire retrieval of lost files.
In brief , you can access your data anytime , but does not guarantee to restore if you have accidental deleted . It does does not recover the data for You.
Is Office 365 backed up already?
The easiest answer to this is no. While your information is protected but not sufficiently secure to get a backup
In Office 365 , you get a retention period of 30 days . You can’t count on a recycling bin every time.
This leaves with no option but to be ready for any situation . So , taking backup of Office 365 mailboxes is your own sole responsibility.
Some Common cases faced in Office 365 environment where you actually need to backup Office 365 data locally:
- When User Deleted Critical Email : This might be a best case scenario or the worst casse scenario that your data got deleted by any unknown malware attack. You might not even recognize that your data actually got deleted . You may even fail to get back your data even after attempting for “Dumpster diving”
- When a User Leaves the Company : Whenever a user , leaves the organization, deactivating the user license will result in loss of the desired account’s data also.
- Ransomware Attack : As we all might be aware of ransomware , well known as “Ransom for Our data ”. These attacks often leaves the users with encrypted data & with an only option to pay for data.
- Retention Policy Gaps & Confusions : It may get difficult to keep up with all Office 365 Retention Policies
- Internal & External Security Treats : Many business face security threats both from Internal as well as external
Under such conditions , taking backup & creating a copy of your Vital Business data.
Note : Taking Backup is more like taking an Insurance Coverage for your data from data loss
—Emailbakup
Method to Backup Office 365 Emails
Method 1 : Using Office 365 eDiscovery Manager
Step 1: Assign eDiscovery permission to user for performing Backup
Step 2: Create a new case
Step 3: Manage & Add member to the Case
Step 4: Perform content search on the case
Step 5: Backup content search result
Method 2 : Backup Using MS Outlook Email Client
Method 3 : Use EmailBakup to backup Office 365 mailboxes & data
Method 1 : Using Office 365 eDiscovery Manager
eDiscovery manager is an inbuilt function given by Microsoft Office 365 for basically extracting any type of digital evidences from Mailboxes during any legal case. This tool is thus capable to search data & backup Office 365 mailboxes from Office 365 Outlook for Web, SharePoint, Skype for Business, OneDrive for Business etc.
• Admin Permission is mandatory to perform Content Search or eDiscovery
• Must be a member of the Discovery Management Role Group.
• Make sure you are using Microsoft Edge or Internet Explorer.
• Windows 7 (32 bit or 64 bit ) & later
• Microsoft .NET Framework 4.7
Once you have fulfilled the per-requirements, Following Steps are to be followed :
- Step 1: Assign eDiscovery permission to user for performing Backup
- Step 2: Create a new case
- Step 3: Manage & Add member to the Case
- Step 4: Perform content search on the case
- Step 5: Backup content search result
Step 1: Assign eDiscovery Permission to User for Performing Backup
- Login Using Office 365 Credentials here : https://www.office.com/

- Then Click on Security & Compliance

- Under Permission Tab , Check option “eDiscovery Manager”. Then Choose “Edit Role Group”

- To edit role group , choose e-discovery Administrator & Click on Edit button

- From the given list below Choose the member you need to add & give permission & Click on Add button.
Step 2: Create a new eDiscovery case
- In Security & Compliance page, On the left hand tabbing, choose drop-down Search & investigation> then Choose eDiscovery.

- On the right hand panel of the screen, Click on “Create a Case”

- Under New Case, enter Name & Description of the , such that you can easily find it later & click on Save button.
Step 3: Manage & Add member to the Case
Follow the steps to add member to the newly created case to backup Office 365 mailboxes
- Under Search & Security > Select Security & compliance > Click on eDiscovery. Here you will see the Case names along-with their status, Created, Last Modified date & time, Modified by fields.
- Click on Open Button & Choose “+Add” button under manage Role Groups
- Finally Click on Save Button
Step 4: Perform content search on the case
- Select eDiscovery Under Search & Investigation tab on left hand panel .
- Then Click on New Search .
- Under Search query . Add Your keywords to generate a new search . You can choose from different locations where you need to run the search operation & backup Office 365 mailboxes emails. To specify selected Locations you can also modify your search within groups, teams, or site locations.

- Then Click on Save & Run button.

Step 5 : Backup Content Search Result
- Again Under Search & investigation, Choose eDiscovery Tab .
Select the desired case and click on Open . The Choose the Searches Tab . Click on the desired search that you need to backup & Click on View Results - From the above Ribbons choose More button & select Export Results for backing up backup Office 365 mailboxes & emails search result of eDiscovery search.

- Under Output option, you get multiple options to Export the Result and then Click Export button.


- Click on Download results button where you will be able to see the details of your Office 365 data items like Search Name, Started On, Size, Item etc.

- Simply Copy your Export Key to the eDiscovery Export Tool Window


- Select the location & Click on Start Button .
- Once your data has been downloaded , Click on Close > Finish button
Method 2 : Backup Using MS Outlook Email Client
Another way to backup Office 365 mailboxes data locally is by synchronizing your data to MS Outlook & creating PST out of MS Outlook to create local backup .
This process will create backup in PST format only.
Follow the below given procedures to backup mailboxes from Office 365 Account :
- Open MS Outlook. Go to File Tab >Info >Choose Add Account
- Under Email Address Enter Office 365 email ID & Enter Password also & Click on Connect.
- Once your Account is fully setup, you will see a message saying : Account successfully Added. This process will synchronize all your Office 365 data directly into MS Outlook

- Go to File Tab > Select Open & Export

- Choose “Import-Export Wizard”.
- Under new Import and Export wizard. Choose Export to a File & click Next.


- Choose your Office 365 account data & Click on Next. You can also Choose “Include sub-folders”

- Next browse your backup location & Click on Finish.

Method 3 : Use EmailBakup to backup Office 365 mailboxes & data
Why Email Bakup ?
Email Backup Software an advanced technology software that not only enables you to backup from Office 365 emails but also supports 60+ Email Servers & Domains. All you need is a few clicks & your task is achieved .

What benefits you get ?
- Enables you to Backup emails from Diverse Email Servers
- Archive emails with attachments, email folders , email labels & more
- You can Download your data files in PST, EML & MBOX File
- Save your emails in PDF, HTML, CSV, Text
- Directly backs up your emails into Servers like Gmail, Office 365, IMAP
- Choose your Custom Time Scope for Backup
- Search & Filter emails for detailed Fine Tuning
Conclusion
This blog is aimed at providing best solution to users for backing up emails & mailboxes from Office 365 Account . Since most businesses nowadays are dependent on Office 365 platforms for collaborating with their Users. Its always good to have a safe & secure backup with You ! Choose the best way that suits you .