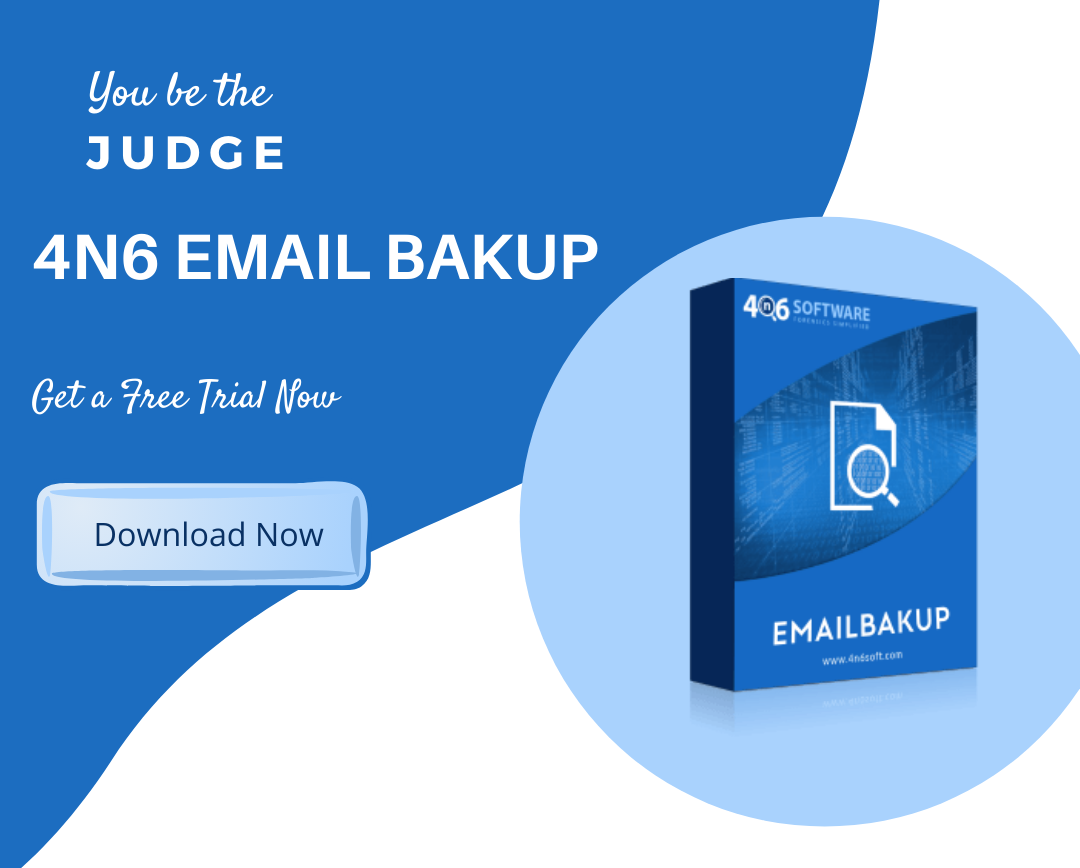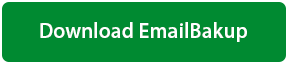How to Backup Gmail Account Emails


Often people wonder,
“Does Gmail retain a back up of users data ?”
What do you believe?
Gmail doesn’t really keep hold of many of the conventional explanations for data backup, nor does it cover any of them. Even they are also more vulnerable than many local users to data loss. Then how you can Backup Gmail Account Emails
In line with the Guidelines of Google: If a Gmail email is deleted, it is kept in your account for 30 days. Thirty days later messages are deleted indefinitely and users cannot restore them from the Trash. Read More
Why do Gmail Emails Need to be Backed up?
Taking Backup of Gmail Account emails will guarantee that you have safe and clean files in storage in case of data breach, hack threats or even a natural catastrophe regardless of the existing security policy.
With comprehensive Gmail Account email backup measures , you can incorporate more protection to mitigate unexpected circumstances of data failure to maintain the efficiency and keep your brand healthy.
- Ransomware can Threaten You any moment: Another trending threat that is rising across the globe is the spread of ransomware. If the ransomware infects you, all your computers are encrypted and seal off your data until you give hackers a ransom, typically in a crypto currency such as Bitcoin.
- Human Error: If you unintentionally delete data that turns out to be important later, without understanding it. In these situations, Gmail provide the customer with a policy of “soft delete” in order to mitigate the consequences of a mistake.
- Global Blackouts & Outages : Google’s Gmail and Drive suffer from global outages, which is another excuse to get a backup. Google’s global outages have impacted large as well as small businesses globally, causing revenue and productivity loss. Creation of a protected Gmail e-mail backup provides access to all sensitive business details required for the business to operate.
“The best way to guarantee that your Gmail data are still available, is by backing up your Gmail account data”
—Emailbakup
Topics to be covered in blog :
Method 1 : How to Backup Gmail Account Emails With Google Takeout
- Export your data from Personal Gmail using Google’s native backup tool
- Backup a Complete Organization’s Data
Method 2 : Synchronizing Gmail with Desktop Applications
Method 1 : How to Backup Gmail Account Emails Using Google Takeout (Google’s Native Backup )
Many users often look for methods to backup Gmail emails to multiple platforms , but are unaware how to do so . This method can be used to backup Gmail emails for following scenarios :
- Backup Gmail to Hard drive / PC / external Hard Drive/ Flash Drive
- Backup Gmail Emails to Google Drive Account
- Backup Gmail to OneDrive Account
- Backup Gmail to Dropbox Account
- Backup Gmail to Thunderbird / Apple Mail (via MBOX File)
- Backup Gmail emails to Box Account
Note : You can export and download your data from Gmail. You can only download data that hasn’t been deleted from Gmail.
What Does the Backup Include ?
Google Takeout or Google’s Native Backup supports to Backup Gmail Account Emails such as Message content, Message headers, Attachments, Gmail labels , & folders including (Inbox label, Unread , Sent Items, Starred , Draft , Trash folder messages , Spam folder, Archived ,etc.)
Google Takeout creates an archive of Google’s Gmail data. Follow the steps below to know how to take backup of Gmail emails :
1. To use Google Takeout, Go to “Download Your Data” here:
https://takeout.google.com/settings/takeout
Note : You Must be signed in to your Google account to use the facility of Google Takeout

2. Now Select the Desired Data that you want to include in your Gmail backup. Uncheck if , certain data is not to be included. Beside Every data you get options : Multiple Formats , Advanced Settings, & Data Included, This will display the data you need to backup in advance. Within “Mail” option (by default all folders are included) For Selecting desired Folders deselect all . Then Click on Next Step.

3. In the Next Step Define your File Type, Frequency & Destination
In Delivery method , This is how you’ll get your archived data. Click the down arrow to choose between following options you get :

- Send Download Link via Email : When your files are ready, you’ll get an email with a download link. You’ll have one week to download your files.
- Add to Drive : This method will add your files to Google Drive and also send an email you a link to their location. These files will count against your storage quota.
- Add to Dropbox : When your files are ready, Your backup of Gmail emails will be uploaded directly to Dropbox and send you an email with a link to their location.
- Add to OneDrive : When your files are ready, Your backup will be uploaded directly to OneDrive and send you an email with a link to their location.
- Add to Box : When your files are ready, Your backup will be uploaded directly to Box and send you an email with a link to their location.
Next is to Select Frequency , Here you are provided with 2 Frequency :

-
Export Once : So Total 1 export process will be created
-
Export Every 2 months in 1 Year : So in Total 6 export after every months will be created .
Then Choose from File Type : Two Types are available :

- Zip – On nearly any device, zip files can be accessed. Therefore, by default this file format is available
- TGZ – Additional software may be required to open .tgz files on Windows.
Archive size. - The maximum file Backup size is 50GB. Choose from desired size available : 1GB, 2GB, 4GB, 10GB, 50GB.
4. Finally, Click on Create Export
5. Next you will be displayed with Export Progress screen that Google is creating a backup copy of your Gmail emails.
In meantime , you can Cancel your backup or Create another backup
6. After the Gmail backup is created , you will be notified via email regarding the backup , once created.
Backup Gmail Account Emails using Google Takeout (For Google Workspace Account or G Suite Account)
Some data may not be available for download , if you have a Work or educational account. You can not extract or backup your organization’s files (consisting of many users) unless you are a super-administrator of your Google domain. However, individual users may create a single user backup using Download your data. But Make sure Google Takeout is enabled .
Pre-backup Requisites :
Following points must be noted by an administrator before using Google Takeout for G suite Account:
- Make sure your domain was was generated more than 30 days ago & have less than 1000 users in your Account
- You need to be a Super-Administrator for taking backup of Gmail account Emails.
Turn on and implement 2 Step Verification (2SV).
- For any User Profiles that have been generated in less then 24 hours of exporting data, the Google Takeout tool does not backup your data
Incase , your organization has more than 1 super administrator, everybody gets a backup email alert.
Export your users’ data
- For Administrator Account : Go to: https://admin.google.com/ac/customertakeout
- Click Start export.
- The backup may take 72 hours, but depending on your data export size it can take up to 14 days. Once the Gmail email backup is completed , you will receive an email notification.
Method 2: Desktop Applications Synchronization Gmail
Using this methods you can perform following backups :
- Backup of Gmail to Outlook (via PST )
- Backup Gmail to Thunderbird / Apple Mail
1. Make sure that IMAP has been allowed, Click on Gear icon

2. Click on “See All Settings”

3. Under “Forwarding POP / IMAP” Enable IMAP Access & Click-on Save Changes

2. Many desktop email applications are considered less reliable by Google. Therefore, you will be required to Change settings to allow your desktop email client to get permission to your Gmail account. For this , enable less Secure Apps here Go to: https://myaccount.google.com/u/2/lesssecureapps
3. Toggle the button towards right side to enable Less Secure Apps .Once it is Turned On you’re now Ready to perform synchronization of Gmail Account to any Desktop based application
4. Now You can Configure Outlook in Gmail Account , For This in MS Outlook application , Go to File & Choose Add Account.

2. Enter the username and password of Gmail Account you intend to apply to Outlook & Click the Connect button

Once The Account is setup, You will be prompted with Account added Successfully! All your emails are now backed up directly to MS Outlook.

Method 3 : How to Access Gmail Emails Offline Using Google Chrome
You can access Gmail messages offline without having to download them if you are using Google Chrome. How to make emails available offline :
1.Tap on Gear icon & Choose “ All Settings”

2. Under Offline Tab . Choose “Enable Offline Mail ”

3. Select the Enable offline mail check box. Two options are available here:
- Keep offline data on my computer : Even though you log out of or change password from your Google account, data is saved to your device. To remove account data from device simply disable offline mail and save changes.
- Remove offline data from my computer : Every time you login to your Gmail Account , your data will be re-synced to your computer t may take a few hours to re sync the mailbox. Gmail may become less responsive while syncing.

4. Finally Click on Save Changes Button
5. This will allow to access all messages while you are working offline, open the Chrome browser and visit mail.google.com.(even if you are offline)
Method 4 : Using Email Bakup Tool
The backup of Gmail or G suite data safeguards your organization and assures that sensitive data are not destroyed. The Email Backup Tool provides an incredible backup solution that enables to backup Gmail Account emails locally to multiple Files formats such as EML, MBOX, PST, PDF, HTML, CSV, Text , another Gmail Server, Office 365, & any IMAP Server such as Gmail, Yahoo, Office 365, Outlook.com, Hotmail, G Suite, iCloud, GMX, Axigen, FastWeb Mail, Workmail, Earthlink, Cox Mail. AOL Mail, DreamHost, BlueHost, Lycos, Mail.com, Europe.com, AIM, Comcast, GoDaddy, Webmail, Charter Mail etc.

Key Benefits of Using Gmail Email Backup :
- Backup Gmail & G Suite (Google Workspace) emails easily
- Perform Advanced Search such as search by senders name, date, keyword etc.
- Backup Selective data such as only Email Addresses, only Attachments, Backup Phone Numbers
- Preview Account data before taking backup
- Compatible to Backup Locally as well as only IMAP Server
Summary – Develop Gmail Backups as a Part of Your Routine
You are at risk of losing your records if you do not back up Gmail emails daily. Be careful of how much space you have remaining. Try saving older backup files elsewhere or deleting them, if you are close to reaching your storage space. Make daily Gmail backups with the measures that we have just shown you.