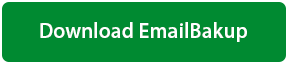How to Backup Outlook.com Emails on Desktop?


A device is homogeneous but the data is heterogeneous. Didn’t you get it? Let’s elaborate. If you lose a device, you can get a completely identical new one, but if you lose your old important emails, there is no way you can get them back, to face such thing, insuring them is a good idea. And that is why we recommend that you backup Outlook.com emails.
Value of backing up Outlook.com emails
If you think your account is safe, you should think again. Well, we are not going to lift a finger on Outlook security policies; we believe that there are many servers that work only for the security of our data. But we also hear news that cyber attackers attacking the exchange server. These types of situations make us think that we live in a world where nothing is impossible.
Nor can we ignore the fact of human error. Sometimes we unintentionally delete our message and then look for it and can’t find it. Such things make us need to backup Outlook.com emails
The value of something is known when we lose it. So if you’re not thinking too much, then you can move on to backing up Outlook.com emails
But do you know how to backup Outlook.com emails?
Well, there is no rocket science to backup such account emails, just you need to know which way is better and possible to backup them in batch.
We have to tell you that Outlook.com doesn’t have such an export feature that allows you to backup all emails or folders at the same time. The account is intended for sending and receiving emails only.
You can only use one application that is specifically designed for this purpose. So you can go for such an application if this backup task is really important to you.
We would like to introduce you to the application. Get ready and find out all about it.
An Appropriate solution to backup Outlook.com Emails
This solution is best for securing the account. Do you know why? Let me tell you because this application (4n6 EmailBakup) can backup Outlook.com emails in bulk.
This means that it doesn’t matter how many folders you have or how many emails they contain, just a few clicks and all the account data are on your device.
This application adds value by allowing it to save the account emails in various file formats.
It is recommended to know what file saving this tool provides. This feature allows you to decide whether this application is valuable or not
- Email Data Files: This section allows you to backup Outlook.com emails in file formats such as EML, PST, and MBOX
- Document files: Here is a file format that can be opened with any standard application. Such as; HTML, CSV, text, and the most popular easily accessible PDF format.
- IMAP Account: You can choose any IMAP-configured account to secure emails.
Have you started to love the application? Why not? A single application offers many advantages. Now that you are familiar with the application, the most important thing to know is the process as this section explains what to do and how to backup Outlook.com emails.
Process of backing up Outlook.com account emails
- First, download the Outlook.com email backup tool on your computer
- Now install the tool and run As you can see, the tool’s interface is that simple

- Click the Open tab, then click Add Account

- Enter the Outlook.com email address and password, and also provide the IMAP name

- As soon as you click the “Add” button, all account details will be loaded onto the tool. here you can take a preview of emails

- Click the Export tab, then choose the file format or email account you want. Here we take an example of PDF format

- Click on Browse, select the location on your device and finally click on Save.

In a few moments, your Outlook.com email will be saved in your chosen location. To access the file location from the tool, click Open folder that appears with the information “your messages have been successfully exported”.
Frequently Asked Question
Can this software backup all account data at once?
Yes, this tool is very capable of backing up all of your account data at once. You can only save 10 e-mails from each folder in the demo version. However, when you purchase a license key, there are no restrictions.
Can I install the application on Windows 8.1?
Yes, this application is compatible with all versions of Windows. So you can run the application on any version.
If I use the tool on the other device, do I have to purchase an additional license key?
No, you can register the same license key to backup the emails on another computer as well.
In Conclusion
If you need to backup Outlook.com emails all at once, then you need to use an alternative application. Because there is no manual function to perform the task, you can use our suggested app. The app provides all the facility that you need to accomplish the task more conveniently.